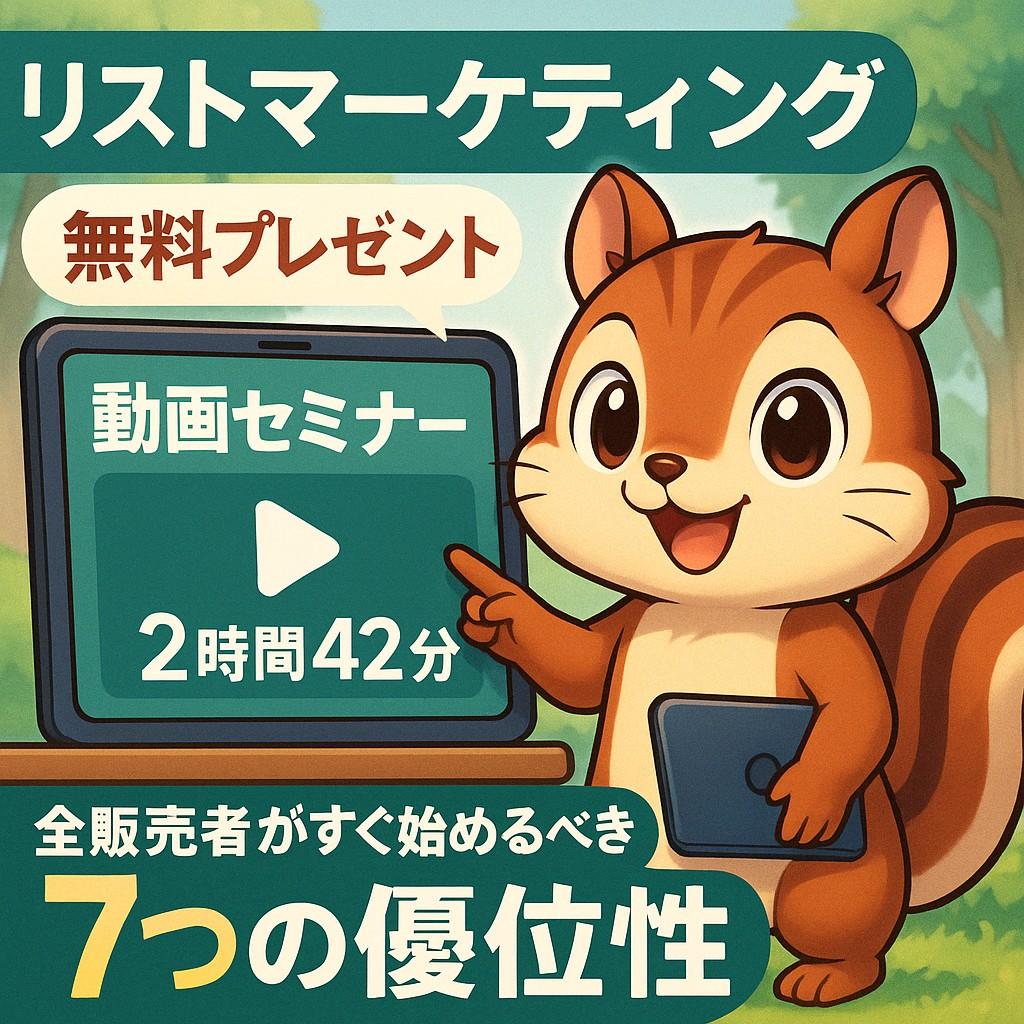どうも、セールスコピーライターの長嶺です。
最近、PC操作マニュアル的な物を作る機会があったのでパソコンのLINEを使って作業してみところ、その使い勝手が神過ぎて思わず祈りたくなるレベルだったのでご紹介したいと思います。
ちなみに今日のこの記事も、そのLINEの性能を思う存分発揮したものにしておりますのですぐ書き終わる予定ですよ!
いやーーーーー、神や!神すぎる!!
パソコンでLINEできるって知ってました?
ところでその前に、パソコンにLINEが入れられることを知らない人も多いので解説しましょう。
実は、LINEはパソコンでも操作できます。(余談ですがLINE@もPC操作可能です)
パソコン版LINEのダウンロードはこちらのサイトからどうぞ。
昔はかなり重くて使いづらかったですけど、今はサクサク動いて便利です。
ちなみにこんな感じで使うことになります。
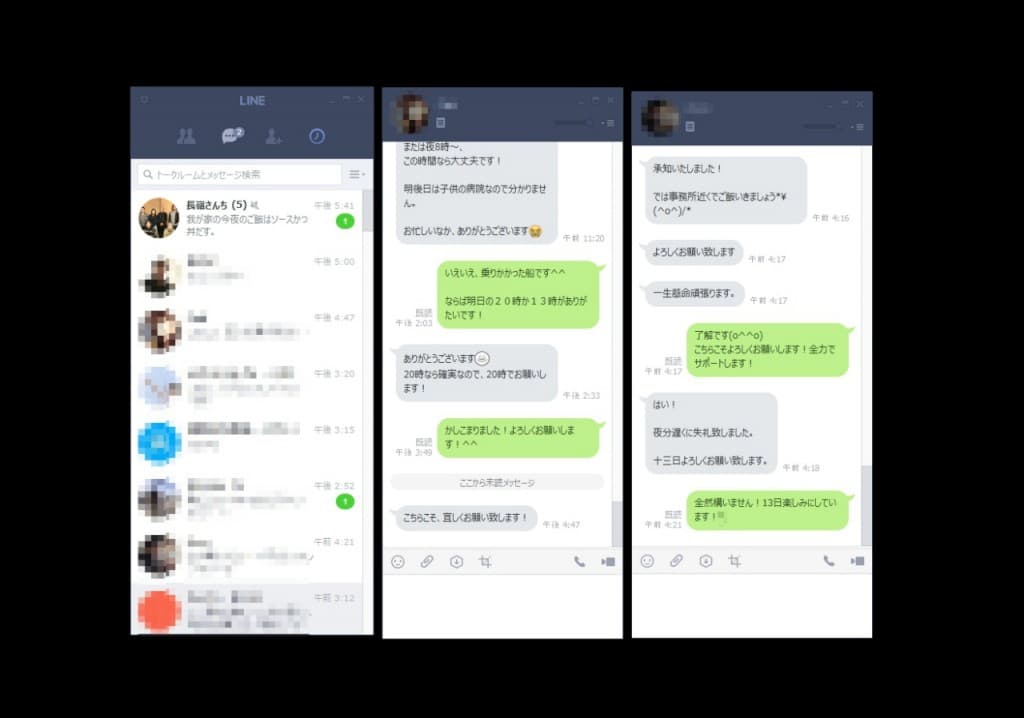
パソコンでもこのようにスマホと大きく変わらない画面で操作することとなります。
個人情報満載なのでモザイクだらけですけど、左が一覧、右側は個別のチャットルームですね。
・・・どうやら本日の長嶺家はソースカツ丼のようです。笑
そして、この画面を加工しているモザイク!
なんとこのモザイクがLINE(PC版)の機能の一つなんです!
なんと、このパソコンLINEは、画面のキャプチャー&編集ができるんですよ^^
これが超便利なんです!
パソコン版LINEの機能を一挙大公開!
さて、では早速いろいろご紹介しましょう。
本日はPC版LINEのキャプチャー機能についてお話します。
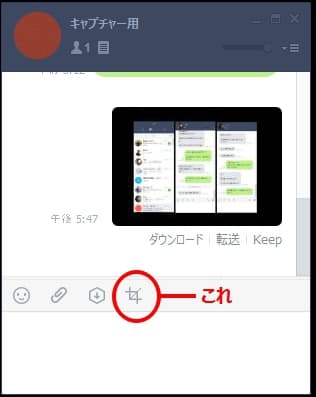
はい、もうこの画面説明もLINEで作っております。
←これ。
ってやつですね。ちなみにこれが画面キャプチャーボタンです。随時説明しますね。
まず、この機能を思う存分使うために自分ひとりだけのグループとか作っちゃうと便利です。
僕も「キャプチャー用」と言う1人だけのLINEグループを作って、そこにキャプチャー画像を保存しまくっています。
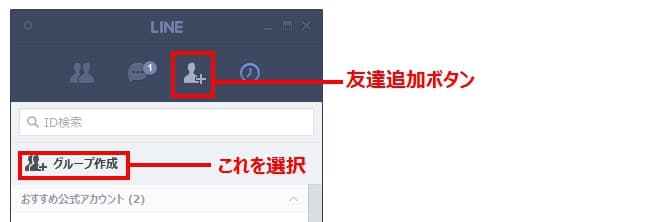
なお、グループ作成はこんな感じです。
友達追加ボタン押したあとに、グループ作成を選択。
その後は・・・
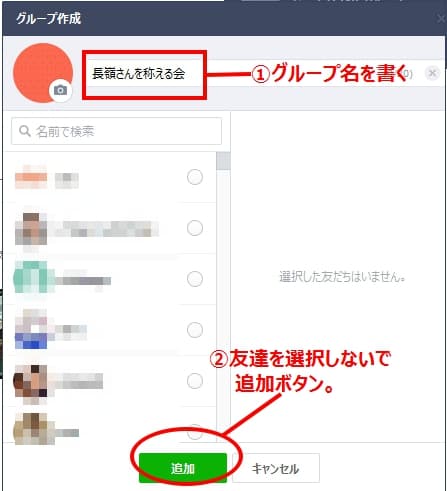
こうすればOKです!
あぁ、なんて楽なんだ!文字数が稼げなくて困ってしまうほどの性能ですね。笑
編集速度も3倍です。
パソコン版LINEツールの画面キャプチャーの仕方
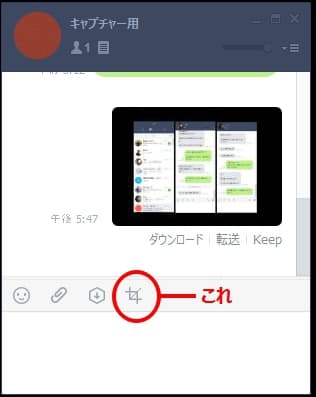
さて、ではさっきの画面に戻ります。
画面キャプチャーはこの赤丸で囲ったボタンから使えます。
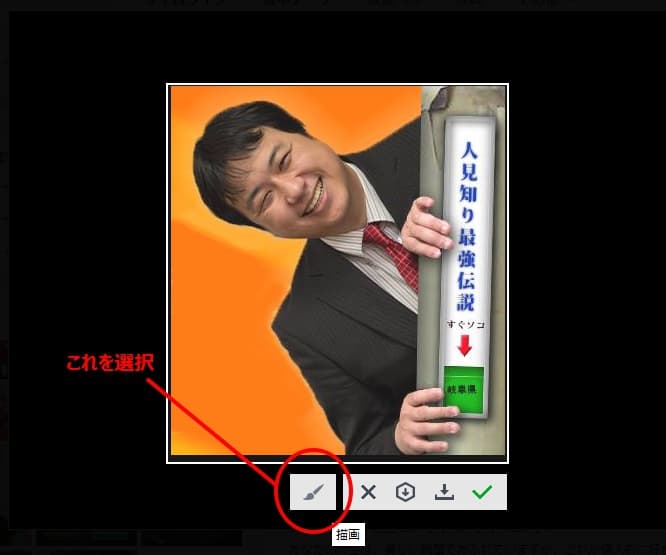
そして、切り取りたい画像を選択。
このままでももちろん保存できますが、今日は編集もしたいので描写ボタンをクリック。
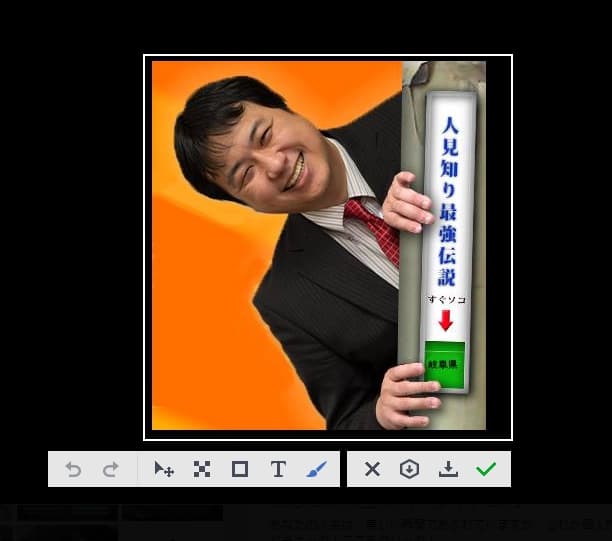
そうすると、このように編集ツールが選択できるようになります。
このツールの説明を右から順番にしていきましょう。
LINEブラシツール
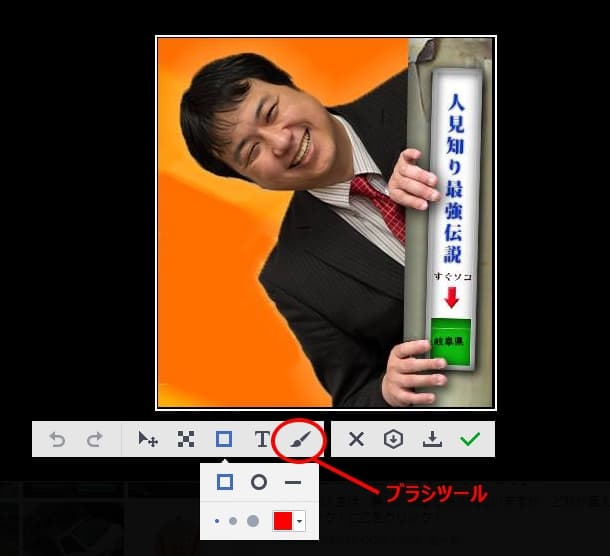
まずこちらを選択すれば、ブラシツールが使えます。
これはキャプチャーした画面に手書きで落書きができるツールです。
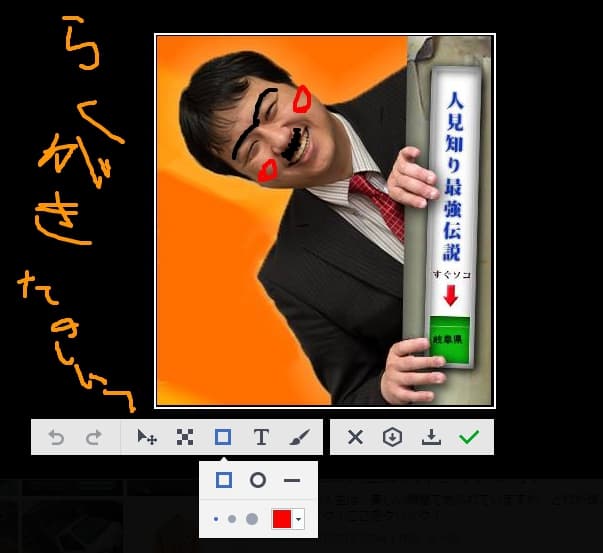
遊ぶとこうなります。笑
LINE文字挿入ツール
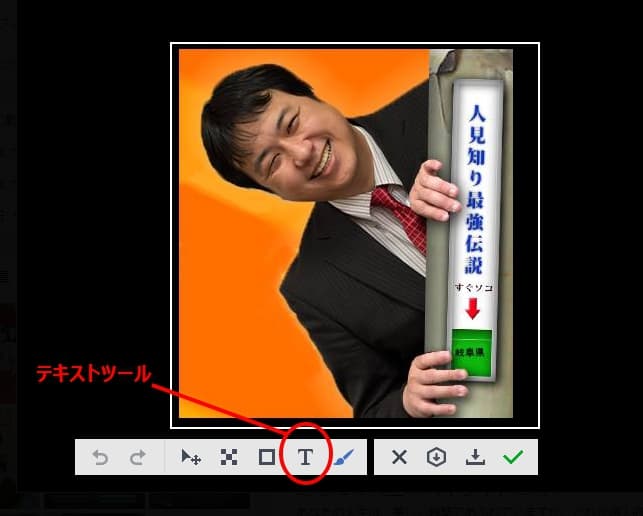
このボタンを選択すれば、ごらんのようにテキストが打ち込めます。
LINE図形挿入ツール

まず、この四角のボタンを選択。
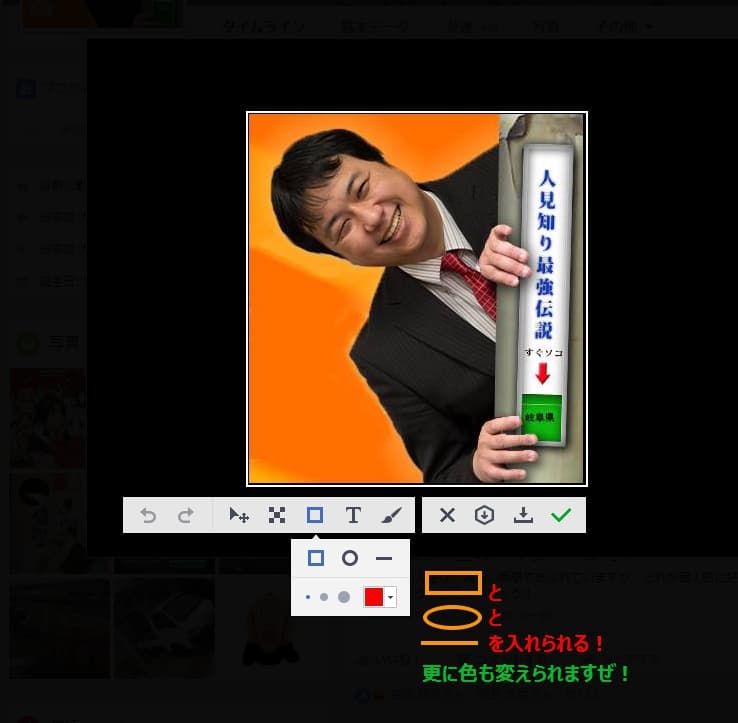
するとこのように、○と□と/が挿入できるようになります。
ちなみに、色と線の太さも変えられます^^
LINEモザイクツール
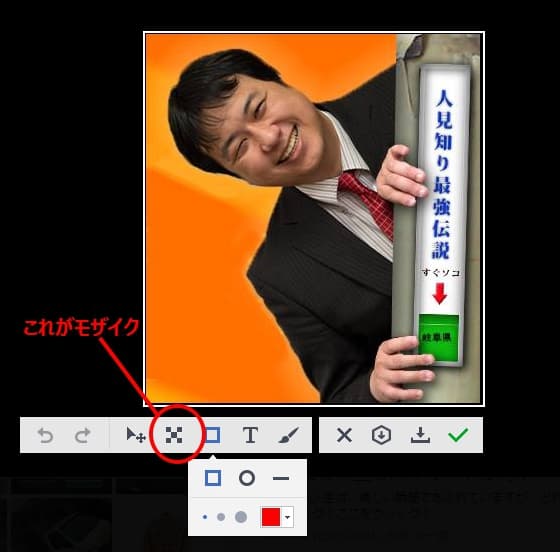
こちらを選択するとキャプチャー画像にモザイクが入れられます。

使い方はこんな感じですね。
LINE移動ツール
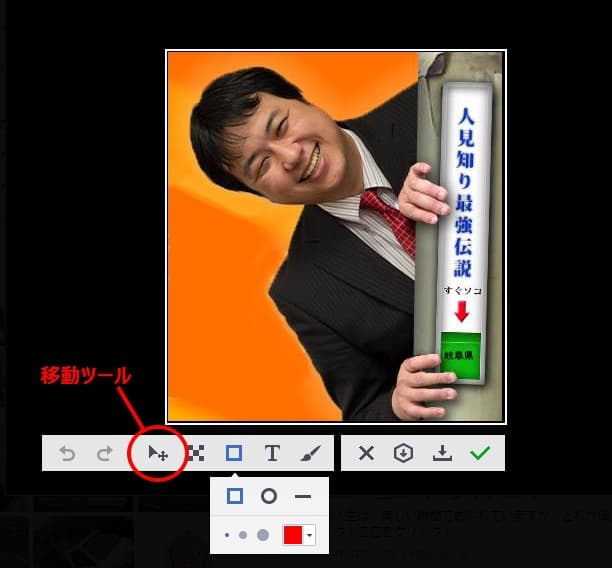
これを使うと、既に配置したテキストや図形の位置を変えることができます。
LINE、取り消しやり直しツール
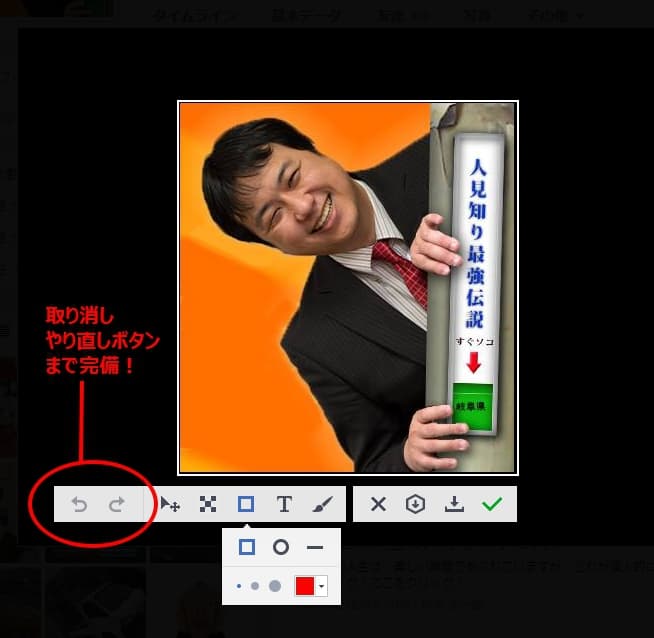
はい、このボタンでは過去の作業を取り消すことができます。
まぁようは、戻るボタンと進むボタンですね。
LINEでキャプチャーした画像の保存の仕方
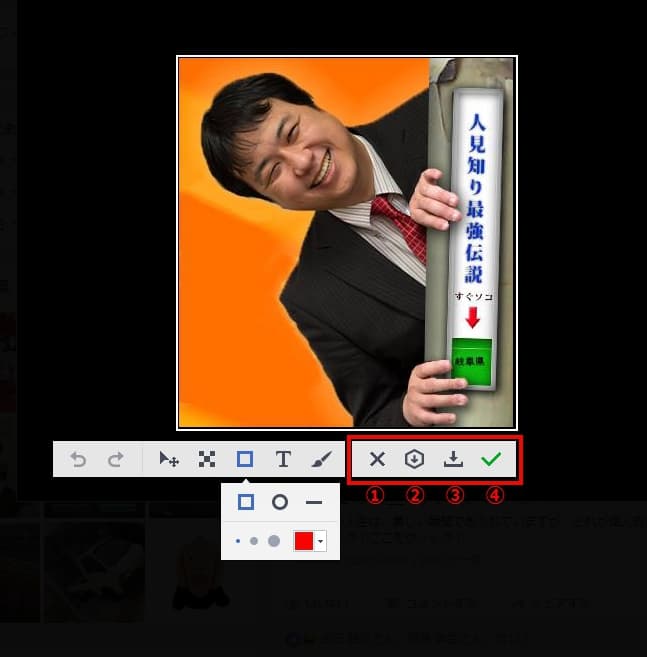
最後にご紹介するボタンは4つです。
①取り消しボタン
キャプチャーをキャンセルします。
編集内容もすべて消えるので気をつけてくださいね
②keepボタン
正直あまり使わないボタンです。
LINEのお気に入りフォルダ的なところに保存されますが、
画面キャプチャーではあまり使いません。
③ダウンロードボタン
一番使うボタンはこれですね。
キャプチャーした画像をパソコンにダウンロードします。
④LINEチャットに投稿するボタン
ラインでやり取りしている時にキャプチャーを送りたい時はこちら。
そのままラインチャットに貼り付けることができます。
最後に
以上、怪しい電柱男の画像ばかりで気分を害された方はすいません。笑
でも、このPC版LINEは、キャプチャーと簡単な画像編集が同時にできる、
とんでもなく便利なツールですのでぜひぜひご活用ください!
僕はこれのおかげでかなり作業が楽になっております!
無料セミナーでリストマーケティングを学ぼう!!